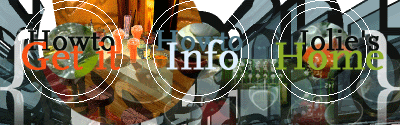
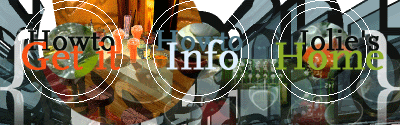
Please, I do not read Dutch, can you translate this page for me? Yes I can, but it will take a while. Try the the hilarious translation by Babelfish.
'Eh, Strata?' hoor ik regelmatig, 'dat is toch heel moeilijk?' Nee, Strata 3D is niet moeilijk. Zeker nu je een demo van Strata 3D Mac/Win kunt downloaden en direct na installatie aan de slag kunt.
Strata 3D™ is een krachtig 3D graphics pakket waarmee je fraaie 3D afbeeldingen en 3Danimaties kunt maken. Compleet met geavanceerde belichting, atmosfeer-effecten, eigen textures & bumpmappen, de mogelijkheid om eigen modellen te maken -of modellen van anderen te importeren.
New! Download the full-verson Strata3D CX 5.1 30-day trial-version! Mac / Win
Als het product je bevalt kun je nu de allerlaatste versie van Strata 3D CX 5.5 aanschaffen, een versie die integratie met Adobe Photoshop en Illustrator biedt. Minimum syteemvereiste: Mac OS 10.3.9. Mijn oudere Mac kan het dus ook aan. Zelf ben ik ook van plan mijn Strata 3D 3.8.1 ernaartoe te upgraden, maar dan wel zodra ik een nieuwe machine gekocht heb.
Text and graphics: © Jolie van der Klis, 2001, 2002, 2003, 2007
Sinds versie Strata 3D Pro 3.8 is Strata3D ook geschikt voor Mac OS X [review] Ik heb het onlangs aangeschaft, en een beschrijving van m'n allereerste tests met Strata 3D Pro 3.8 heb ik online gezet. Als test heb ik de theepot van mijn homepage uitgewerkt in vogelvlucht en een cyberstadje in scanline gerenderd.
Wanneer je Strata 3d 3.0 start, opent Strata een leeg 3Dmodel-venster, het werkvlak. Je zult meteen het 'grid' zien, het blauwe raster op de vloer, dat toont met welke aanbliks-modus 1 je je model bekijkt. Wil je je model recht van voren bekijken, in plaats van schuin van boven, dan klik je op 1, het aanblik-menu, en wijzig je de modus van 'isometric' naar 'front.'
Daarnaast, 2, zie je het preview-menu. Mijn preview staat nu op 'Shaded:' de Bol in beeld geeft Strata weer in tinten. Bouw je een complex 3D-model, dan zul je op een zeker punt dit menu omzetten naar 'wireframe' om je 3D-model als draadmodel te previewen.
Met menu 3, het oog in de versnellingsbak, kun je de groothoeklens aanpassen. Probeer het maar eens, door het oog naar links of rechts te verschuiven. Je hebt er meer aan te zien wat Strata doet, dan aan een uitleg over de afstand van de distantiepunten ten opzichte van het verdwijnpunt. Hoewel Strata 3D ook de mogelijkheid biedt om op dat niveau aanpassingen in de instellingen te maken. De kracht van Strata 3D is dat het zich zowel op intuitief niveau als op technisch exact niveau laat instellen.
Met menu 4, kun nieuwe vensters openen en je huidige venster splitsen. Niet iets wat je zult doen wanneer je net met Strata 3D start, maar wel handig in de toekomst, wanneer je in het ene venster wilt inzoomen op een detail, en in het andere venster overzicht wilt houden.
Heb je eenmaal een object getekend, dan kun je het verplaatsen met het 'verplaats selectie'-gereedschap. Je kunt het object verplaatsen over 3 assen. Je object heeft daartoe 3 punten, een punt om het over de X-as te verplaatsen, over de Y-as en over de Z-as.
We bekijken even alle gereedschappen en knoppen van Strata 3D 3.0, zodat er later geen spraakverwarring ontstaat welke gereedschappen we bedoelen:
|
1 nieuw bestand 2 open... 3 bewaar 4 knip selectie 5 kopieer selectie 6 plak 7 ongedaan maken 8 vervorm 9 einde vervorm 10 converteren 11 uitlijnen 12 hercentreer 13 groepeer 14 degroepeer |
Gereedschappen:
1 verplaats blikveld 2 draai blikveld 3 zoom in uit 4 rondmaken 5 object bol 6 object cone 7 object cylinder 8 plaats tekst 9 rechthoek 10 afgeronde rechthoek 11 plaats lichtbron 12 plaats camera 13 verbreek link 14 ontgrendel 15 render |
16 verplaats selectie 17 roteer selectie 18 vergroot selectie 19 diepte geven 20 object kubus 21 object afgeronde kubus 22 object pyramide 23 bezier pen 24 cirkel 25 veelhoek 26 spotlicht 27 grid gereedschap 28 link 29 vergrendel selectie |
|
Probeer de gereedschappen gewoon eens uit. Begin bijvoorbeeld met het tekenen van enkele Objecten [5, 6, 7, 20, 21, 22.] Met 5 object bol, teken je een bol, en wanneer je Shift ingedrukt houdt tijdens het tekenen, zal je bol exact rond blijven. Hetzelfde geldt voor de overige Object gereedschappen.
Verplaats en draai vervolgens je blikveld, 1, 2 en Verplaats en draai vervolgens je Objecten, 16, 17 Met gereedschap 3 kun je op een Object inzoomen, en met gereedschap 18 kun je het vergroten of verkleinen. Wanneer je Shift ingedrukt houdt, zal Strata je Object proportioneel vergroten of verkleinen.
Platte vlakken kun je tekenen met de gereedschappen 9, 10, 23, 24, 25. Later kun je ze ook diepte geven, maar daar hebben we het straks over.
Wanneer je ook enkele lichtbronnen geplaatst hebt, een gewone lamp 11 of een spotlight 26 heb je de basisonderdelen van Strata 3D al onder de knie.
De knoppen hierboven in de groene cijfers, heb je op den duur niet meer nodig. Het is eenvoudiger om de bijbehorende Key-combinaties te gebruiken. Op de Mac zijn die in elk geval gelijk aan de Key-combinaties in andere paketten. CMND-G is groepeer, CMND-O is open, CMND-S is sla op, enzovoort.
Natuurlijk is een 3D-pakket niet compleet zonder fraaie Textures. De stofuitdrukking van een sinaasappelschil is immers anders dan die van chroom. Strata 3D biedt je de mogelijkheid gebruik te maken van de Textures die het pakket meelevert, of eigen textures te laden. Een Texture is feitelijk een kleur of afbeelding met bepaalde eigenschappen: een reflectie, een transparantie -of niet,- die Strata om het Object 'vouwt.'
Om gebruik te maken van de Strata-Textures, kies je in het Resource palet het tabblad Textures, en selecteer je in het tabblad Basic de gewenste Texture. Zodra je op de Apply-button klikt, zal Strata de Texture toepassen op het geselecteerde Object:
Je hebt het vast gelezen. Met Strata een 3D afbeelding in 5 minuten. OK, dat kan. Niet dat zo'n Bol nu zo hoogstinteressant is, maar we gaan hem renderen wat wil zeggen: Strata de opdracht geven je afbeelding te berekenen, compleet met Textures, belichtings- en/of atmosfeereffecten die je instelde. Daartoe klik je in Strata 3 D op het Fototoestel, 15, het rendergereedschap. Met het rendergereedschap kun je een kadertje tekenen over je werkvlak, van het deel dat je wilt renderen, of dubbelklikken, dan rendert Strata je hele afbeelding. Een andere optie is in het Roluitmenu Rendering de optie Render, CMND-R.
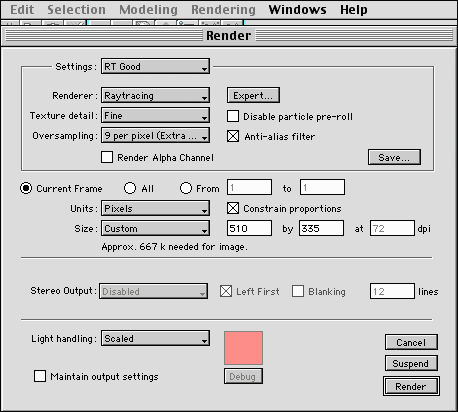
In dit Render dialoogvenster kun je aangeven in welke kwaliteit Strata 3D je draadmodel moet renderen. Kies je bijvoorbeeld voor Raytracing, dan zal Strata 3D ook alle belichtingseffecten, als schaduwen, lichtbreking door materialen als glas, weerkaatsing op glanzende of reflecternede oppervlakken, berekenen. Het beste is gewoon wat te experimenteren, en een klein detail meerdere keren te laten berekenen met verschillende renderinstellingen.
In de Current Frame-sectie van het Render dialoogvenster, kun je aangeven of je een hele movie wilt laten berekenen, of 1 Frame. Een hele movie berekenen kan tijdrovend zijn, het is beter eerst wat met het programma te experimenteren, de animatie-pad opties te verkennen en dan pas te beginnen met 3D-animaties.
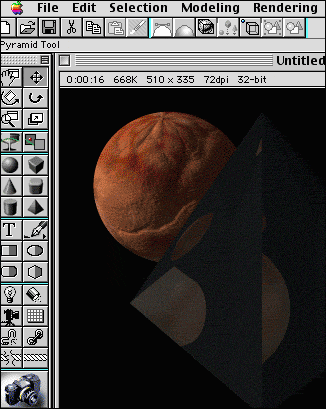
Het resultaat van de eerste rendering ziet er een beetje uit als een rotte sinaasappel in het donker :-) We kunnen daar wat aan doen door een andere Texture op de bol te plakken dan Ground.
Ook is de 'rotte sinaasappel' misschien teveel belicht van opzij. We kunnen dat wijzigen door in het Environment-palet het tabblad Lights te kiezen. [Roluitmenu 'Windows': 'Show environment palette'.] Door het 'speldeknopje' dat de lichtbron-positie en de lichtrichting aangeeft te wijzigen, wijzig je het omgevingslicht:
De achtergrond rond de 'rotte sinaasappel' stond op Zwart. In het Environment-palet kun je andere achtergronden kiezen. Dat kunnen zelfgemaakte achtergronden zijn, of achtergronden die Strata 3D meelevert. Klik daartoe op de knop Vis. [van visable] en selecteer een van de Strata achtergronden, of maak zelf een nieuwe achtergrond. Een nieuwe, zelfgemaakte achtergrond kan: een enkelvoudige kleur zijn. In dat geval is de hele achtergrond in de kleur die je aangeeft. Een nieuwe zelfgemaakte achtergrond kan ook: een Horizon zijn. Een Horizon is een meervoudig kleurverloop. De Horizonkleur(en) zullen ook daadwerkelijk gekoppeld zijn aan de horizon-positie in je Strata model. Skylarking in het voorbeeld is zo'n horizonkleur.
Een nieuwe zelfgemaakte achtergrond kan ook: Cubic zijn. In dat geval definieer je een [All faces] of meerdere [Front, Back, enz] afbeeldingen in bitmapformaat die je achtergrond zullen vormen. Daarnaast kan een nieuwe zelfgemaakte achtergrond nog: Spherical zijn. In dat geval definieer je een afbeelding in bitmapformaat die je achtergrond zal vormen als een soort rond panorama.
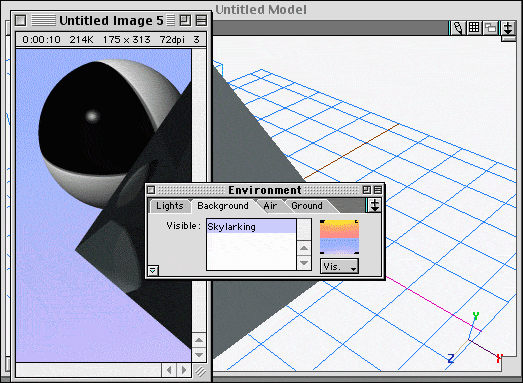
De gebruik van achtergronden biedt fraaie effecten. Door de koppeling aan de horizonpositie van je model, zul je dus, als je bijvoorbeeld met een vliegtuigje door je model vliegt, ook daadwerkelijk de horizonkleur zien die je op dat moment in je vizier hebt:
In het Environment-palet kun je ook een ondergrond aangeven, in het tabblad Ground. Vink daartoe ground plane aan en kies een Texture met de Texture-button:
Strata 3D biedt uitgebreide ondersteuning voor het tekenen van bezierpaden. Met het Bezier Pen tool [23] maar ook met de verschillende vlak tools [9, 10, 24, 25] kun je Bezier paden tekenen, op een vergelijkbare manier als je kunt in bijv. Adobe Illustrator. Met de Reshape tools [8 en 9] kun je later je vormen nog bewerken en wijzigen.
Je kunt de beziervormen zelfs nog wijzigen wanneer je ze ronding of diepte hebt gegeven met de gereedschappen [4 en 19] rondmaken of diepte geven [resp: lathe en extrude].
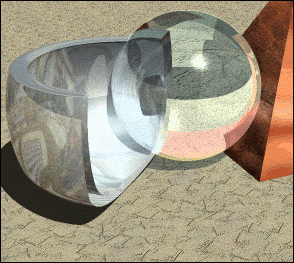
Het rondmaken gereedschap [4] werkt veel eenvoudiger dan het op het allereerste gezicht zou lijken. Met het gereedschap pak je een punt van je Bezier-vorm, en je sleept het in de richting waarin je je bezier-vorm rond wilt maken. Pak je het punt op de Y-as, dan zal dat de as zijn waarom de bezier-vorm ronding krijgt. Enzovoorts. Proberen is eenvoudiger dan uitleg lezen ;-)!
Om de rondings-as te verplaatsen sleep je eenvoudig de paarse punten op de as in de richting die je wenst. Met een dubbelklik op het rondmaken gereedschap krijg je het dialoogvenster van rondmaken -lathe- te zien. Je kunt daarin nog het aantal segmenten aangeven. Een hoger getal kan een vloeiender vorm geven. In de praktijk leek het instellen hiervan niet nodig te zien. Zodra je een ander gereedschap selecteert dan het rondmaken gereedschap, zul je de voorvertoning van je vorm zien:
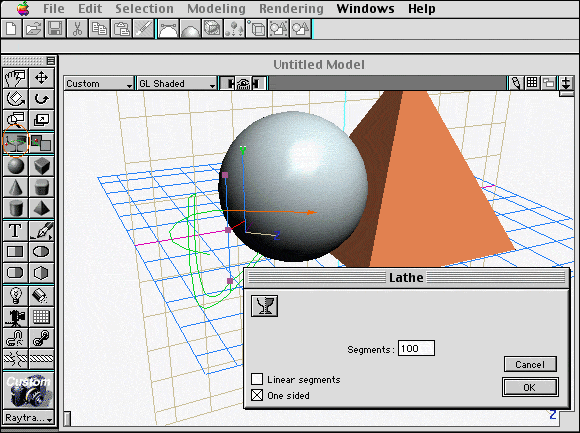
Om een eigen bezier-vorm diepte te geven, pak je de vorm bij het middelpunt met het dieptegeven gereedschap, [19]. Je kunt dat punt dan slepen naar gewenste hoogte of diepte.
Wanneer je dubbelklikt op het dieptegeven-gereedschap, krijg je het dialoogvenster van dieptegeven -extrude- te zien. Je kunt daarin aangeven of je wel of geen bevelvorm wenst bij het dieptegeven. Anders dan in Strata Studio Pro 1.5.1 lijkt het in Strata 3D 3.0 niet meer mogelijk een eenmaal toegekende bevel-vorm achteraf te wijzigen. De diepte blijft wijzigbaar, maar de bevel-vorm niet. Het kan dus raadzaam zijn een kopie te maken van je vorm voor je hem een diepte en bevel toekent:
Het tekst-gereedschap werkt even intuitief. Kies allereerst het aanzicht, bijvoorbeeld "Front" of "Left" waarin je wilt dat je 3D-tekst komt te staan. Zodra je met het tekstgereedschap op je werkvlak klikt, verschijnt het tekst dialoogvenster. Daarin kun je, zie hieronder, de tekst ingeven, de spatiëring tussen de letters ingeven, de bevel-breedte ingeven, het lettertype en -stijl, de bevel-vorm, het pad waarop de tekst moet komen te staan, en tenslotte de diepte van de bevel.
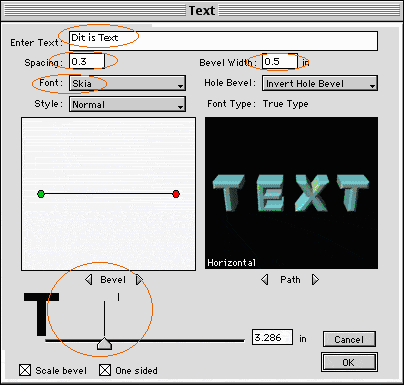
Mocht je tekst te klein zijn geworden, dan kun je hem natuurlijk vergoten met het vergroot-gereedschap, maar nodig is dat niet..
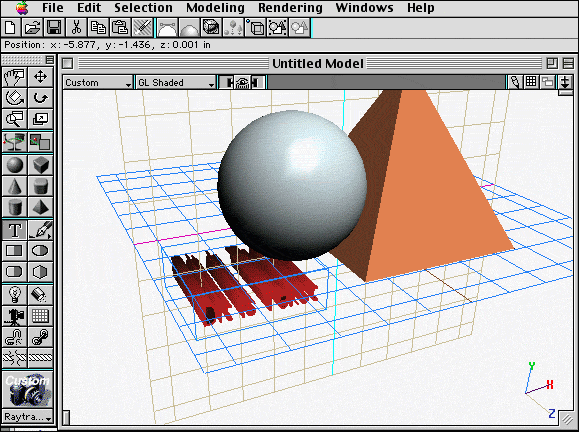
.. je kunt immers met de sleeprichting van het tekstgereedschap alvast zien aan de preview "A" hoe groot je tekst ongeveer zal worden:
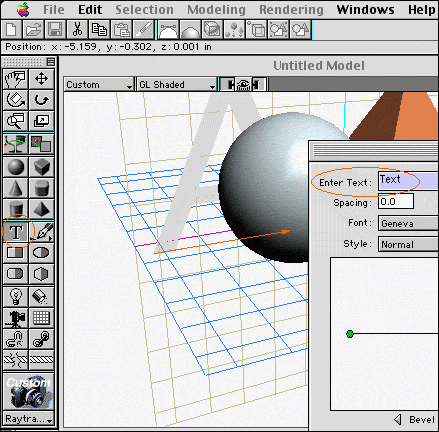
Pas een Texture toe op je tekst, en je tekstvorm is klaar om te renderen
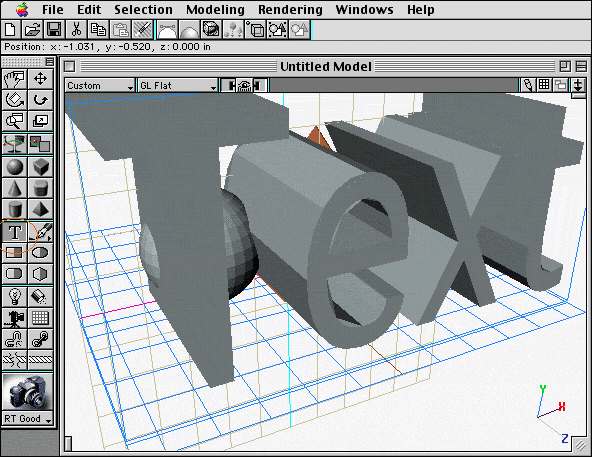
Het renderen kun je laten uitvoeren in preview-modus, zie hieronder, maar je kunt ook kiezen de preview-modus uit te schakelen door op het slotje linksboven in het rendervenster te klikken, het renderen zal dan iets sneller verlopen:
Een eigen texture kun je van elke afbeelding maken. Wanneer je wenst dat de texture aansluit bij het 'tilen', met andere worden: dat elk herhaalde tegeldeel naadloos aansluit op zijn buurman, dan zul je de afbeelding moeten bewerken in een grafisch pakket. We kozen voor die handeling Photoshop.
Als voorbeeld heb ik een macaroni-foto geopend van een Clipart CD -verkrijgbaar in de boekhandel. Uit die foto selecteer je dàt deel, dat bij herhaling het minste kleurverschil aan de randen zal tonen. Knip dat deel uit met Roluitmenu "Afbeelding - Uitsnijden", ofwel het uitsnijden gereedschap van Photoshop. In de Engelse versie van Photoshop is dit: "Image - Crop."
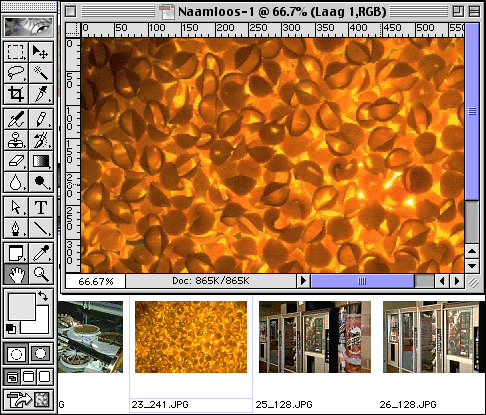
Vervolgens kies je in het Photoshop roluitmenu "Filter" de optie "Anders" en daarachter de optie "Verschuiven." In de Engelse versie van Photoshop is dit: "Filter - Other - Offset." Na de verschuiving kun je met het Stempel gereedschap [Rubber Stamp tool] in Photoshop de afbeelding bewerken tot de naden zijn verdwenen.
Voor de Mac-versie van Strata 3D bewaar je de afbeelding in Pict-formaat. [Voor de PC-versie van Strata 3D in .bmp-formaat.] Wens je ook een 'bumpmap' -een grijstinten-bestand dat het reliëf en hoogteverschil aangeeft, dan bewaar je je Texture in Photoshop ook nog eens in grijstinten.
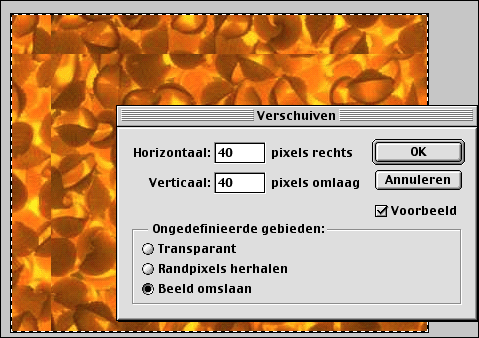
In het Recource-palet van Strata 3D kies je het tabblad "textures", en daar achter de knop "New" de optie "Surface Texture." Je zult dan het dialoogvenster van de nieuwe Texture zien. Allereerst kun je je Texture een nieuwe naam geven. Macaroni o.i.d. is duidelijker dan Surface Texture-1 :-)
Met de knop Color kun je desgewenst een kleur instellen. Met de knop "Map" kun je een afbeelding ophalen:
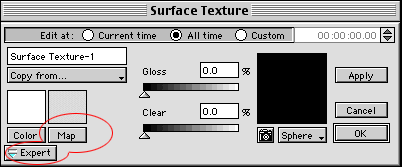
In het Map-venster kun je via knop 'Load' over je disk bladeren, en de gewenste afbeelding, in het voorbeeld 'macaroni' in Strata 3D laten:
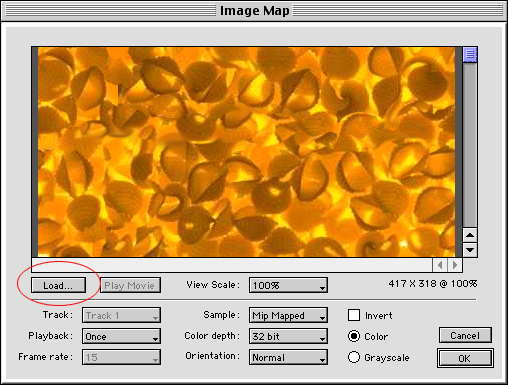
Klik linksonder in het Nieuw Texture dialoogvenster op de knop Expert. Daarachter vind je onder andere de plek waar je de Bumpmap -de reliëf-kaart- kunt opgeven. Klik op het mapikoontje bij Bump, en selecteer je grijstintenafbeelding, en de hoogte die je wenst voor je reliëf:
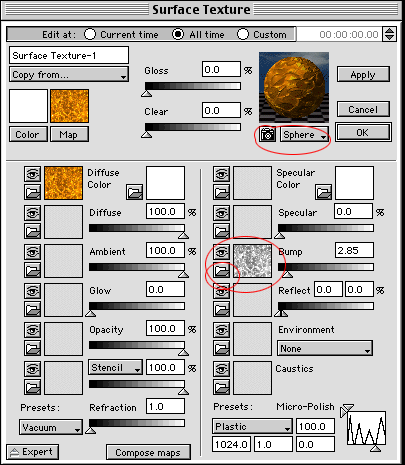
Natuurlijk kun je gewoon "apply" klikken in het Tabblad Textures van het Resource palet. Maar regelmatig wil je een texture vergroten, verkleinen of anders 'om de vorm heen vouwen' dan de default instelling doet. Daartoe gebruik je het tabblad Texture in het Object Properties palet. Een kleine achteruitgang van de Strata 2.x en 3.0-versies, vergeleken bij de oude Studio Pro 1.5.1 is dat menu om Textures te positioneren wel. In de oude Studio Pro 1.5.1 was het Texture-mapping menu nog niet doorgeschoten in intuitiviteit. Change Mapping menu bood allerlei positionerings gereedschappen, een menu om de texture handmatig of numeriek te schalen, zoals je hieronder ziet:
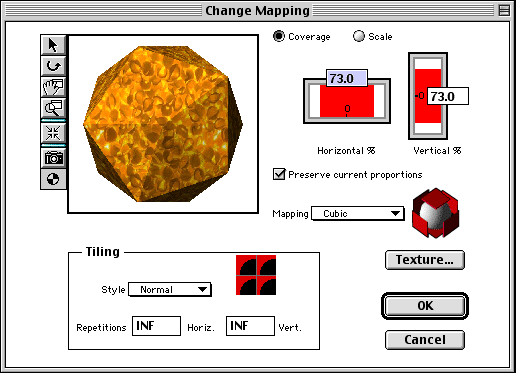
Met een beetje spijt moeten we het nu doen met het tabblad Texture in het Object Properties palet. Zonder de opties achter de button Expert aldaar, blijven je mogelijkheden de Texture te plaatsen beperkt tot de herhaling van de Texture: gespiegeld, gewoon of geen herhaling, het soort Map: als bol, als kubus, etc, en het soort Mix. Met de laatste optie kun je, wanneer je verschillende Textures over elkaar plakt, de eigenschappen van de verschillende Textures laten samenwerken.
Klik je op de button Position, dan verdwijnen een aantal gereedschappen, en verschijnen enkele positioneringsgereedschappen. Wees voorzichtig met het Texture Scale tool. Waneer je de texture verkleint, willen de handvatten van de texture, de rode punten, nogaleens ontoegankelijk raken. Bij dat probleem is de oplossing opnieuw Apply klikken in het Tabblad Textures van het Resource palet, en de eerste Texture verwijderen met de knop Delete. Een andere oplossing is met het Texture Move tool, de texture zodanig verplaatsen dat de punten weer toegankelijk worden. Daarvoor moet er wel nog 1 punt bereikbaar zijn.
De numerieke waarden die je ingeeft in het Object Properties palet gaan pas in werking na enter of na het aanklikken van een ander veld. Om je gereedschappen weer allemaal in beeld te krijgen, oftwel het positioneren van de Texture te beëindigen, klik je op de End Reshape knop [9].
Met het Camera-gereedschap 12 kun je een camera plaatsen in je model. Om te zien wat de camera ziet, kies je in het roluitmenu Windows de optie Camera Window, en daarachter het nummer van de camera. Je kunt immers meerdere camera's plaatsen, de eerste krijgt nummer één enz. Drie punten op de camera zijn zeer belangrijk. Allereerst de positie van de camera zelf. Zoals elk object, kun je die verplaatsen met de verplaatsgereedschappen. Je zult zien dat bij het verplaatsen van de camera, het focus-punt -de zwarte cirkel met het kruisje erin- blijft staan. Je kunt dat punt veplaatsen met de cursor-pijl.
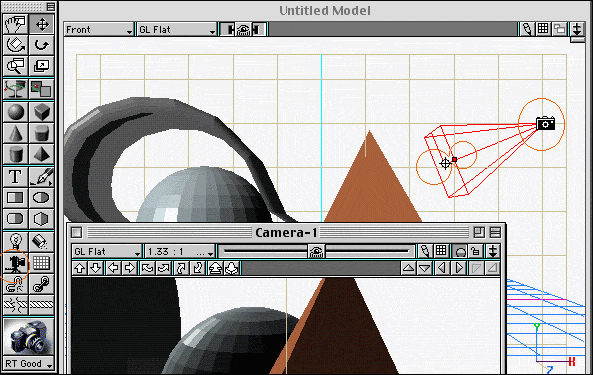
Het derde Camera-punt dat belangrijk is, is het groothoekpunt, de rode punt in de buurt van het focuspunt. Door die te verplaatsen verbreed je het blikveld van de camera. Je kunt dat zien door de afbeelding hieronder, te vergelijken met de afbeelding hierboven.
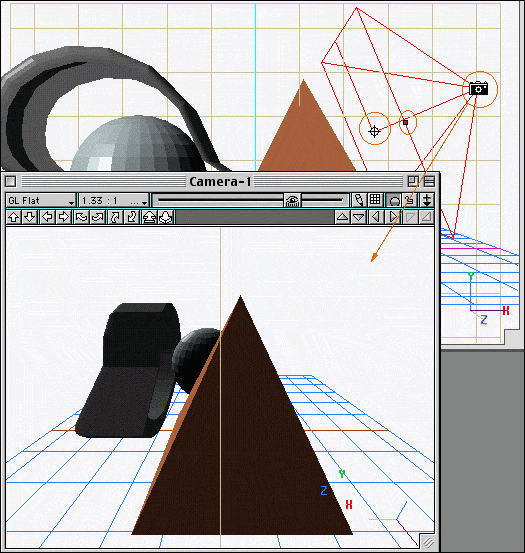
Het focuspunt heeft verder als handige feature, dat je het punt koppelen aan een object. Het object zal dan even met rode selectielijnen 'oplichten', en daarna zal de camera na elke verplaatsing op dat object gefocusd blijven.
Van dit lelijke model hieronder ga ik uiteraard geen movie maken, maar het is eenvoudig genoeg om een overzicht te geven van de Tijdslijn die Strata 3D kent: het Project Window. Let op: nu helaas "Plus Feature." Je vindt dat palet ook in het roluitmenu Windows. Met de rode en de groene schuifjes rechtsboven in het Project Window, bepaal je het begin- en eindpunt van je animatie. Wanneer je model klaar is om geanimeerd te worden, verplaats je de Current Time Pointer, de blauwe knop in de tijdslijn, naar het punt waar je eerste beweging moet plaatsvinden.
Die beweging kan een camera-beweging zijn. Plaats daatoe de camera naar het punt waar je wenst dat de camera zich bevindt. De tussenliggende frames zullen als kleine blauwe streepjes zichtbaar zijn op het pad dat de camera aflegt. In het Camera venster zul je het beeld zien dat de camera op dat punt waarneemt:
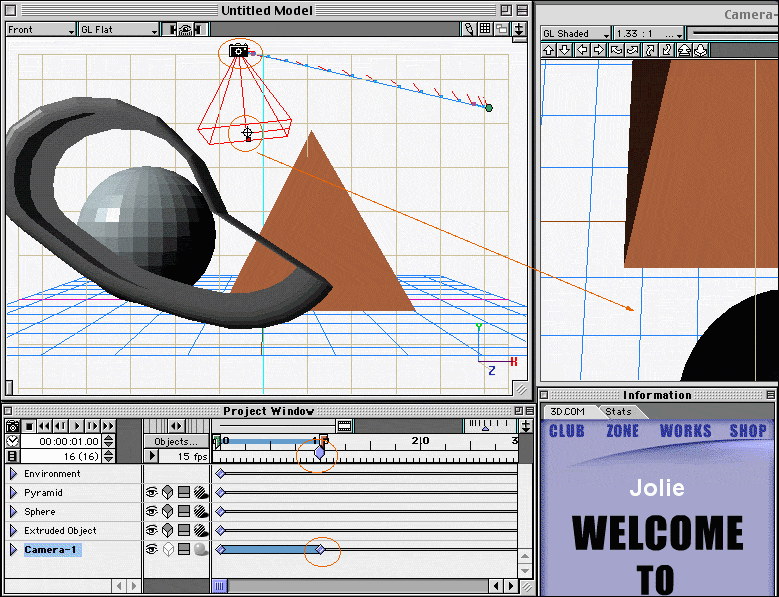
Elk object dat geanimeerd is, zal een blauwe lijn met event markers in het Project Window kennen. De event markers zijn herkenbaar als een blauwe ruit op de lijn, die bij selectie rood zullen worden. De event markers kun je naar wens verschuiven op de tijdslijn. Met de knopjes linksboven in het Project Window, boven de current time aanduiding, kun je stapsgewijs door de animatie lopen.
Wanneer je een object beweging wilt toekennen, selecteer je het, dat kun je doen in de Object List van het Project Venster, en door de vorm in het werkvlak zelf te selecteren. Vervolgens plaats je de tijdsaanduider, de Current Time Pointer, naar het punt waar je wilt dat de beweging plaats vindt. Op die plek ken je de gewenste beweging toe, en -dat is het. Het klinkt ingewikkelder dan het in de praktijk is.
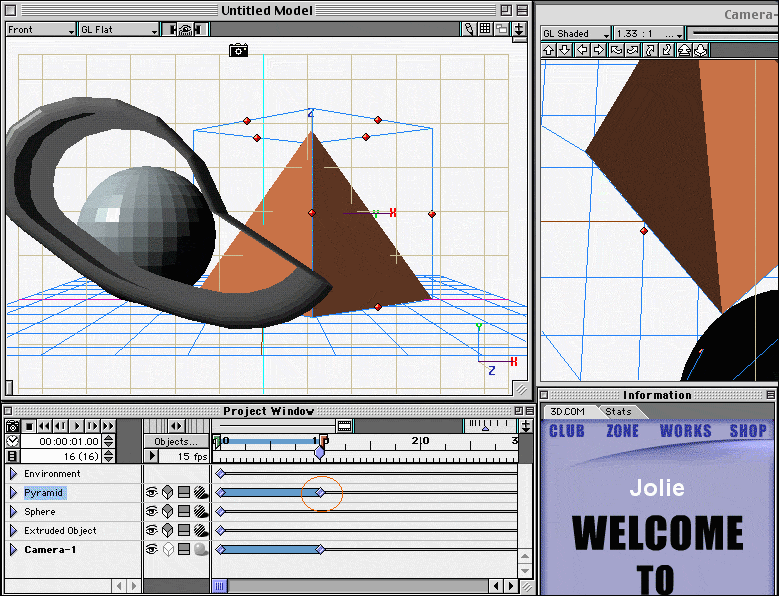
Vergeet niet dat je ook lichten, zowel een gewone lichtbron als een spotlicht, kunt plaatsen en animeren. Bijvoorbeeld door de lichtbron in het tabblad Object van het Object Properties palet een andere waarde te geven per event marker. Een extra event marker maak je door die te slepen uit een voorgaande eventmarker: wanneer je de muis ingedrukt houdt tijdens het slepen, verdubbelt de event marker zich eenmaal.
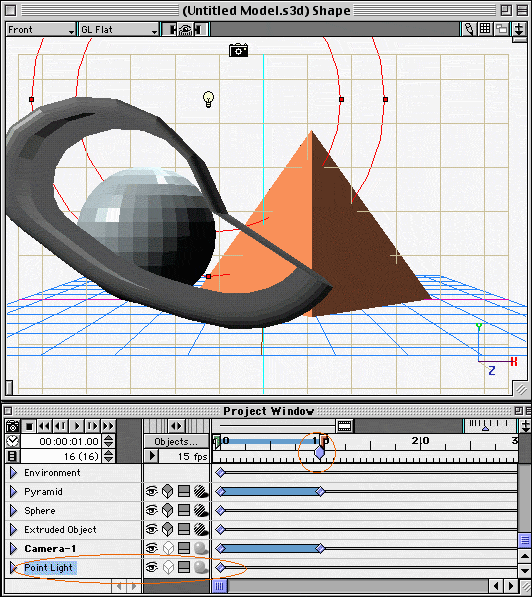
Tenslotte kun je de movie renderen. Dat doe je op dezelfde manier als het renderen van een stilstaand beeld, alleen geef je dan aan welke frames je wilt renderen. Bedenk wel dat een flinke movie, van enkele honderden frames, al gauw een week renderen kan zijn. Al helemaal als je ondertussen je Mac blijft gebruiken om e-mail te lezen ;-)
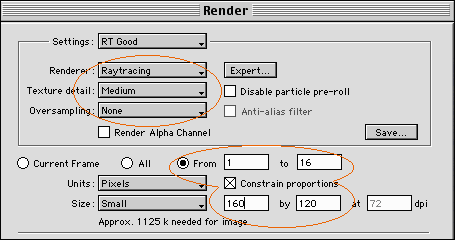
Terug naar Tutorial Overzicht
Strata - company
Download Strata 3D 3.02 Mac- of Win-versie [Link werkte prima op 27 juli 2003]
Download Strata 3D Updates voor de [gekochte] pro-versie
Support.Strata.Com, de officiële Strata F.A.Q.
StrataCafe, de officiële Strata user community
StrataZine van John Dunbar
Collectie engelstalige Strata tutorials
Gemaakt met Studio Pro 1.5.1 [1996]
Gemaakt met Strata 3D 3.0
3D tekenaars:
Myrmex Design, Vildan Boran en Martijn Benders
Afif Heukeshoven, fraai 3D werk